 View example
View exampleSpecifying Records Quantity
Contents Hide
You can order all records from the search, add records from other searches, or order a limited number of records. The desired number of records can be either selected randomly, or you can select records to be included in your order based on the requested count report. For more information about reports, see Count Reports.
The available options for limiting the records quantity depend on the type of search, requested count report, and the list on which the search was run.
The following table presents the available cutback options and reports required for them.
For radius based searches, the cutback options are different. For more information, see Specifying Records Quantity for Single-Location Radius (SLR) Searches and Specifying Records Quantity for Multi-Location Radius (MLR) Searches.
| Cutback Option (as displayed in the interface) |
Description | Required Report | For instructions, see |
| I want all [N] records from the search | All the records produced by the search are included in the order. | none | |
| I want to add records from previously saved searches | You can reduce the number of records in your current search and add records from your previous searches run on the same list. You can select how many records you want from each of the previous searches. | none | |
| I want to limit my order to [N] records | You enter how many records you want to order, and the requested number of records is selected randomly from the search results. | none | |
| I want only some records from a specific Additional Selection | You can select how many records you want to order from each selection option within one additional selection used in your search. To be able to order from an additional selection, you must request breakdown by this selection in the report. | Geographical Breakdown Report | |
| I want only some records from a specific Stop Count | In contrast to random selection of records (Nthing) in most cutback options, when you cut back records with Stop Count, records are included in the order sequentially. You set priorities for geographies used in the search, and the records are taken from one geography after another based on their priority until the required number of records has been included in the order. | Geographical Breakdown Report | |
| I want only some records from one or more specific Geographical Regions | You can select how many records you want to order from each geographical selection used in the search, exclude geographies from the order, and apply Global Cutback (reduce the number of records evenly among all geographies). This cutback option is not available if you used only one geography item in the search, and then selected to break down this item into smaller geographical elements. |
Geographical Breakdown Report | |
| I would like to order from my Matrix Breakdown Report | Ordering records based on the Matrix Breakdown Report means that you can select how many records you want to order from any geographical, business, or additional selection requested in the report (even if it was not used in the search). Additionally, you can have your own keycodes added to the order output file to indicate which selection the records come from. | Two-Dimensional Matrix Report or Three-Dimensional Matrix Report |
The following table presents the cutback options available for searches involving Single-Location Radius and reports required for them.
| Cutback Option (as displayed in the interface) |
Description | Required Report | For instructions, see |
| I want all [N] records from the search | All the records produced by your search are included in the order. | none | |
| I want to add records from previously saved searches | You can reduce the number of records in your current search and add records from your previous searches run on the same list. You can select how many records you want from each of the previous searches. | none | |
| I want to limit my order to [N] records | You enter how many records want to order, and the requested number of records is selected randomly from the search results. | none | |
| I want only some records from a specific Additional Selection | You can select how many records you want to order from each selection option within one additional selection used in your search. To be able to order from an additional selection, you must request breakdown by this selection in the report. | Geographical Breakdown Report | |
| I want only some records based on Radius distance breakdown | You can select how many records you want to order from each ZIP code (or ZIP+4, or ZIP+CRRT depending on granularity) within the radial location. Information about the proximity to the location center is provided for each ZIP code, so you can use this cutback option to pick records closest to the location center. | Geographical Breakdown Report | |
| I want to order records from my ZIP Radius Count Report | You can select how many records you want to order from each ZIP code within the radial location, exclude ZIP codes from the order, and apply Global Cutback (reduce the number of records evenly among all ZIP codes). Additionally, you can either reduce records for each ZIP code randomly (Nthing), or based on the proximity to the location center (Stop Count by Distance). | ZIP Radius Count Report | |
| I want to order records from my Radius Band Report | You can select how many records you want to order from each radius band, exclude radius bands from the order, and apply Global Cutback (reduce the number of records evenly among all radius bands). Additionally, you can either reduce records for each band randomly (Nthing), or based on the proximity to the location center (Stop Count by Distance). | Radius Band Report | |
| I would like to order from my Matrix Breakdown Report | Ordering records based on the Matrix Breakdown Report means that you can select how many records you want to order from any geographical, business, or additional selection requested in the report (even if it was not used in the search). Additionally, you can have your own keycodes added to the order output file to indicate which selection the records come from. | Two-Dimensional Matrix Report or Three-Dimensional Matrix Report |
The following table presents the cutback options available for searches involving Multi-Location Radius and reports required for them.
| Cutback Option (as displayed in the interface) |
Description | Required Report | For instructions, see |
| I want all [N] records from the search | All the records produced by your search are included in the order. | none | |
| I want to add records from previously saved searches | You can reduce the number of records in your current search and add records from your previous searches run on the same list. You can select how many records you want from each of the previous searches. | none | |
| I want only some records from one or more specific Locations | You can select how many records you want to order from each radial location used in your search, or exclude a location from the order. The requested number of records is selected randomly from each location, and the proximity to the location center is not taken into account. | none | |
| I want only some records from a specific Stop Count by distance | You can select how many records you want to order from each radial location used in your search, or exclude a location from the order. In contrast to ordering records from one or more specific locations, the requested number of records closest to the location center is included in the order. | none | |
| I want to order records from my ZIP Radius Count Report | You can select how many records you want to order from each ZIP code within each radial location. Additionally, you can either reduce records for each ZIP code randomly (Nthing), or based on the proximity to the location center (Stop Count by Distance). You can also have your own keycodes added to the order output file to indicate which ZIP code or location the records come from. | ZIP Radius Count Report | |
| I want to order records from my Radius Band Report | You can select how many records you want to order from each radius band within each radial location. Additionally, you can either reduce records for each band randomly (Nthing), or based on the proximity to the location center (Stop Count by Distance). You can also have your own keycodes added to the order output file to indicate which band or location the records come from. | Radius Band Report | |
| I would like to order from my Matrix Breakdown Report | Ordering records based on the Matrix Breakdown Report means that you can select how many records you want to order from any geographical, business, or additional selection requested in the report (even if it was not used in the search). Additionally, you can have your own keycodes added to the order output file to indicate which selection the records come from. | Two-dimensional Matrix Report or Three-dimensional Matrix Report |
1 Start placing an order.
2 On the first page of the order process, select to include all records from this search.
3 Continue with order placing.
1 Start placing an order.
2 On the first page of the order process, select to add records from previously saved searches.
3 Specify all the other options on the page and click Continue with Order.
4 On the Select Additional Lists page, specify how many records from which search you want to order.
On the page, your previous searches run on the same list as the original search are displayed. Searches without calculated Total, with zero Total, and searches run before the last list update are not displayed. If you want to add records from a search like these, you need to rerun it first.
Your original search is on top of the table and is marked as "current". You cannot exclude it from the order, but you can reduce the number of records to be ordered from this search in the Quantity column.
• To add records from a previous search, in the Select column, click Add for the search and enter the number of records you want to add in the corresponding text box in the Quantity column. The total number of records you have included is displayed at the bottom of the table.
• To exclude a search from the current order, in the Select column, clear the check box for the search.
• To view details of a search in the list, click the number of the search in the List No. column.
• To have Keycodes included in the order output file, select the check box above the table. Keycode information is added to each record and indicates which search the record originally comes from. You can edit Keycodes for each search added to the order in the Keycode column.
• To change the number of previous searches displayed on the page, edit the number in the text box below the table and click Submit.
5 Click Continue and proceed with order placing.
1 Start placing an order.
2 On the first page of the order process, select to limit your order to [N] records.
3 In the corresponding text box, enter the number of records you want to get. By default, the total number of available records in the search is displayed.
4 Continue with order placing.
1 Start placing an order.
2 On the first page of the order process, select to order only some records from a specific Additional Selection.
3 Specify all the other options on the page and click Continue with Order.
4 On the Nth from Additional Selections page, enter the number of records you want to order from each selection option within a selection in the corresponding text boxes.
You can only select records within one additional selection.
Instead of reducing the number of records via the Alesco Data interface, you can also upload the Nthed selections using the MS Excel. For more information, see Upload Nthing. Both methods lead to the same number of records. Using the MS Excel document however, is more convenient for the counts with the large number of the selection options.
 View description of the Nth from Additional Selections page
View description of the Nth from Additional Selections page
5 Click Continue and proceed with order placing.
1 Start placing an order.
2 On the first page of the order process, select to order only some records from one or more specific geographical regions.
3 Specify all the other options on the page and click Continue with Order.
4 On the Nth by Geo page, specify the cutback method by selecting one of the following options:
• Global. To reduce the number of records in the selected geography items by nearly the same percentage, use Global Cutback. For more information, see Use Global Cutback.
• Auto-fill. To reduce the number of records to the same amount for all locations, in the Auto-fill text box enter the number of records you want to order, and click Apply.
If additional breakdown into smaller geography was requested in the Geographical Breakdown Report, you can select records to be reduced from this breakdown the same way. To expand the breakdown, click the plus icon. In this case, the Auto-fill feature will reduce the smaller geography.
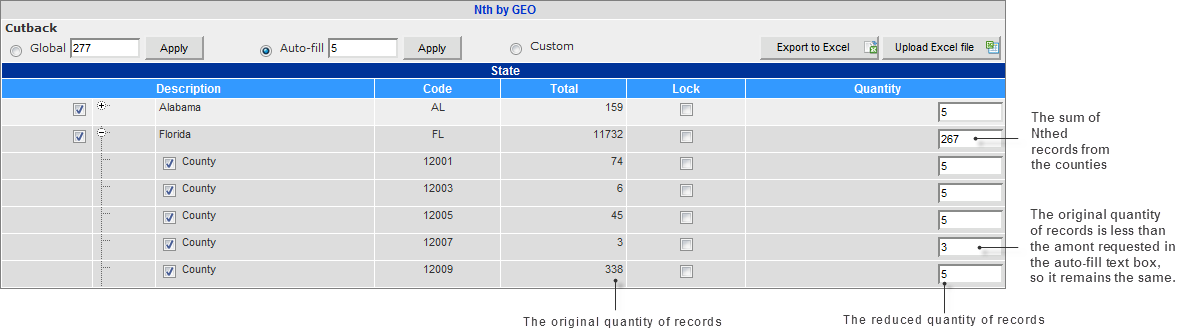
• Custom. To reduce the number of records for each specific geographic location, select the corresponding option.
Instead of reducing the number of records via the Alesco Data interface, you can also upload the Nthed selections using the MS Excel. For more information, see Upload Nthing. Both methods lead to the same number of records. Using the MS Excel document however, is more convenient for the counts with the large number of the selection options.
5 If you selected the Custom cutback, specify the records you want to order:
• To include a specific number of records from a geography item, in the corresponding text box in the Quantity column, enter the number of records you want to order from this geography. By default, all the available records are included in the order.
• To exclude a geography item from your order, in the Description column, clear the check box for this geography. If you cannot clear the check box, make sure that the geography is not "locked" (the check box in the Lock column is clear).
• To discard the changes you have made and include all the available records in the order, click Reset.
If additional breakdown into smaller geography was requested in the Geographical Breakdown Report, you can select records from this breakdown the same way. To expand the breakdown, click the plus icon.
6 Click Continue and proceed with order placing.
The Upload Nthing feature is available when you order records from geographical and additional selections, ZIP Radius Count, ZIP Radius Band and Matrix Reports.
With Upload Nthing, you can export the records in the MS Excel worksheet, edit them and upload back. Using the feature leads to the same results as the regular Nthing records thought the Alesco Data interface, however, it is more comfortable for Nthing selections with the large quantities of the selection options.
To use the Upload Nthing feature, follow the steps:
1 Click the Export to Excel button.
Depending on the settings of your Internet browser, the download process may start automatically or you may need to select a file destination. If you do not select the file destination, your order is downloaded to the default download location set for your browser.
2 In the Excel document, make the necessary changes you would normally do in the Alesco Data interface for the current type if Nthing, and save the document.
 View example of the Excel documents
View example of the Excel documents
3 In the Alesco Data application, click the Upload Excel File button, select the file location, and click Open. Your Excel file is uploaded.
4 Review the result in the Alesco Data interface, and make changes if necessary.
5 Click Continue, and proceed with the order placement.
The Global Cutback feature is available when you order records from geographical selections and from ZIP Radius Count Report or Radius Band Report for Single-Location Radius searches.
With Global Cutback, you can limit the number of records for the current order without entering a value for each geography item in the breakdown. When you reduce the total number of records using Global Cutback, the number of records for each geography item is reduced by approximately the same percentage, so records are distributed among the selected geographies. You can edit the number of records for a geography item and lock it, then, if you apply Global Cutback, the number of records for this item remains the same, and the rest of the records are distributed among the remaining geographies.
• To lock an item from Global Cutback, select the check box for it in the Lock column. The current number of locked records is displayed at the bottom of the table.
• To apply Global Cutback, select the Global option, and in the Global text box, enter the total number of records you want to order and click Apply.
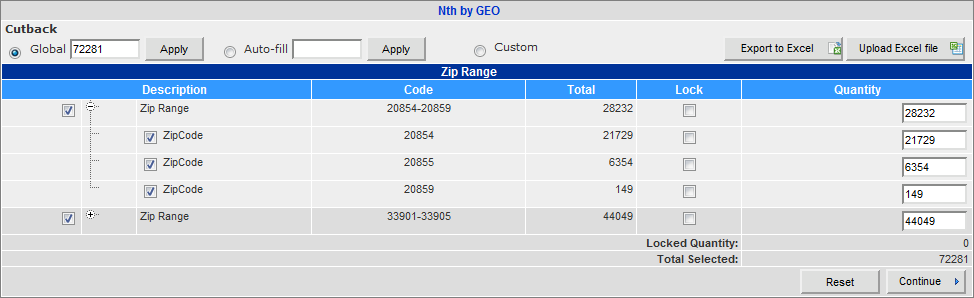
You can make manual adjustments to the records quantity and then apply Global Cutback, or use Global Cutback and then adjust the result manually in the Quantity column.
1 Start placing an order.
2 On the first page of the order process, select to order from Matrix Breakdown Report.
3 Specify all the other options on the page and click Continue with Order.
The page with your Matrix Breakdown Report is displayed.
If you requested a Two-Dimensional Matrix Report, the records are broken down into primary and secondary selections, and if you requested Three-Dimensional Matrix Report, Tertiary Selections column is displayed as well.
If you have more than one secondary or tertiary selections, you can view and cut back records from them in the tabs above the table. You current tab is in red.
You can only cut back records on one tab. When you open another tab, the changes made in your current tab are lost.
The number of records for each selection is displayed in the #Records/Keycodes columns.
4 Specify the number of records you want to order from each selection.
• To cut back records for a selection, enter the number of records you want to order from this selection in the appropriate text box.
You can cut back records for each selection only on one level—primary, secondary, or tertiary. When you reduce the number of record, the links on the other levels become inactive.
• To discard all the changes you have made and include all the available records in the order, click Reset to Original.
• To discard the changes made to the specific selection, click the arrow sign next to it.
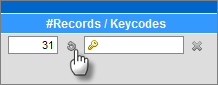
• To set the number of records to be included in the order to zero for all selections, click All Zero.
5 (Optional) If you want keycode information to be included in the order output file and indicate records that come from the current selection, enter a keycode in the corresponding text box. If you enter the keycode for the primary selection, keycodes for the rest of the secondary and tertiary selections are auto-filled.
To remove the keycode, click the cross sign next to it.
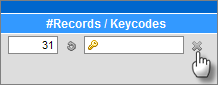
Instead of reducing the number of records via the Alesco Data interface, you can also upload the Nthed selections using the MS Excel. For more information, see Upload Nthing. Both methods lead to the same number of records. Using the MS Excel document however, is more convenient for the counts with the large number of the selection options.
6 Click Submit and proceed with order placing.
The order of priority is crucial when you cut back records using Stop Count because the first N records in a sequence are taken: all records from the geography with the highest priority, then all records from the second geography in the list, and so on until the requested number of records has been included in the order. For example, if you have limited your order to 500 records, and there are 400 records in the topmost geographical item, all 400 records are included in the order, and the remaining 100 records are taken from the following geographical item. If the topmost geographical item contains more than 500 records, the entire order is filled up before any records are included from other items in the list.
1 Start placing an order.
2 On the first page of the order process, select to order records from a specific stop count produced to [N].
3 In the corresponding text box, enter the number of records you want to order. By default, the total number of available records in the search is displayed.
4 Specify all the other options on the page and click Continue with Order.
5 On the Stop Count page, edit the order of priority for the geographical elements.
• To move an item one position up or down, select the item and click a single arrow.
• To move an item to the top or bottom of the list, select the item and click a double arrow.
6 Click Continue and proceed with order placing.
1 Start placing an order.
2 On the first page of the order process, select to order only some records based on radius distance breakdown.
3 Specify all the other options on the page and click Continue with Order.
Breakdown by geography is displayed. Depending on the granularity level used in the search, records may be broken down by ZIP, ZIP+CRRT, or ZIP+4. Geography items are arranged by their proximity to the center of the radial location (the approximate distances to the location center are shown in the Description column).
4 On the Nth by Geo page, specify the cutback method by selecting one of the following options:
• Global. To reduce the number of records in the selected geography items by nearly the same percentage, use Global Cutback. For more information, see Use Global Cutback.
• Auto-fill. To reduce the number of records to the same amount for all locations, in the Auto-fill text box enter the number of records you want to order, and click Apply.
• Custom. To reduce the number of records for each specific geographic location, select the corresponding option.
5 If you selected the Custom cutback, specify the records you want to order from each geography item.
• To include a specific number of records from a geography item, in the corresponding text box in the Quantity column, enter the number of records you want to order from this geography. By default, all the available records are included in the order.
• To exclude a geography item from your order, in the Description column, clear the check box for this geography. If you cannot clear the check box, make sure that the geography is not "locked" (the check box in the Lock column is clear).
• To discard the changes you have made and include all the available records in the order, click Reset.
Instead of reducing the number of records via the Alesco Data interface, you can also upload the Nthed geographical selections using the MS Excel. For more information, see Upload Nthing. Both methods lead to the same number of records. Using the MS Excel document however, is more convenient for the counts with the large number of the selection options.
6 Click Continue and proceed with order placing.
1 Start placing an order.
2 On the first page of the order process, select to order records from ZIP Radius Count Report.
3 Specify all the other options on the page and click Continue with Order.
The page with breakdown by ZIP codes is displayed. ZIP codes are arranged by their proximity to the center of the radial location (the minimum and the maximum distances to the location center are shown in the Description column).
4 Select one of the options above the table:
• Random Nth. Use this option if you want to get random selection of records when you reduce the number of records for a ZIP code.
• Stop Count by Distance. Use this option if you want to get records closest to the location center when you reduce the number of records for a ZIP code.
5 Specify the cutback method by selecting one of the following options:
• Global. To reduce the number of records in the selected geography items by nearly the same percentage, use Global Cutback. For more information, see Use Global Cutback.
• Auto-fill. To reduce the number of records to the same amount for all locations, in the Auto-fill text box enter the number of records you want to order, and click Apply.
• Custom. To reduce the number of records for each specific geographic location, select the corresponding option.
6 If you selected the Custom cutback, specify the records you want to order from each ZIP code.
• To include a specific number of records from a ZIP code, in the corresponding text box in the Quantity column, enter the number of records you want to order from this ZIP code. By default, all the available records are included in the order.
• To exclude a ZIP code from your order, in the Description column, clear the check box for it. If you cannot clear the check box, make sure that the ZIP code is not "locked" (the check box in the Lock column is clear).
• To discard the changes you have made and include all the available records in the order, click Reset.
Instead of reducing the number of records via the Alesco Data interface, you can also upload the Nthed geographical selections using the MS Excel. For more information, see Upload Nthing. Both methods lead to the same number of records. Using the MS Excel document however, is more convenient for the counts with the large number of the selection options.
7 Click Continue and proceed with order placing.
1 Start placing an order.
2 On the first page of the order process, select to order records from Radius Band Report.
3 Specify all the other options on the page and click Continue with Order.
The page with your Radius Band Report is displayed. Radius bands are arranged by their proximity to the center of the radial location (the band boundaries in miles are shown in the Description column).
4 Select one of the options above the table:
• Random Nth. Use this option if you want to get random selection of records when you reduce the number of records for a radius band.
• Stop Count by Distance. Use this option if you want to get records closest to the location center when you reduce the number of records for a radius band.
5 Specify the cutback method by selecting one of the following options:
• Global. To reduce the number of records in the selected geography items by nearly the same percentage, use Global Cutback. For more information, see Use Global Cutback.
• Auto-fill. To reduce the number of records to the same amount for all locations, in the Auto-fill text box enter the number of records you want to order, and click Apply.
• Custom. To reduce the number of records for each specific geographic location, select the corresponding option.
6 If you selected the Custom cutback, specify the records you want to order from each radius band.
• To include a specific number of records from a radius band, in the corresponding text box in the Quantity column, enter the number of records you want to order from this band. By default, all the available records are included in the order.
• To exclude a radius band from your order, in the Description column, clear the check box for it. If you cannot clear the check box, make sure that the band is not "locked" (the check box in the Lock column is clear).
• To discard the changes you have made and include all the available records in the order, click Reset.
Instead of reducing the number of records via the Alesco Data interface, you can also upload the Nthed geographical selections using the MS Excel. For more information, see Upload Nthing. Both methods lead to the same number of records. Using the MS Excel document however, is more convenient for the counts with the large number of the selection options.
7 Click Continue and proceed with order placing.
1 Start placing an order.
2 On the first page of the order process, select to order records from one or more specific locations.
3 Specify all the other options on the page and click Continue with Order.
Breakdown of records by radial locations is displayed. Centroids of each location are shown in the Description column. Key code column contains keycodes or descriptions of locations provided during the search.
4 Specify the number of records you want to order from each radial location. The specified number of records will be selected randomly from the location.
• To include a specific number of records from a location, in the corresponding text box in the Quantity column, enter the number of records you want to order from this location. By default, all the available records are included in the order.
• To exclude a location from your order, in the Description column, clear the check box for this location.
• To discard the changes you have made and include all the available records in the order, click Reset.
5 Click Continue and proceed with order placing.
1 Start placing an order.
2 On the first page of the order process, select to order records from a specific stop count by distance.
3 Specify all the other options on the page and click Continue with Order.
Breakdown of records by radial locations is displayed. Centroids of each location are shown in the Description column. Key code column contains keycodes or descriptions of locations provided during the search.
4 Specify the number of records you want to order from each radial location. The specified number of records nearest to the location center will be included in the order.
• To include a specific number of records from a location, in the corresponding text box in the Quantity column, enter the number of records you want to order from this location. By default, all the available records are included in the order.
• To exclude a location from your order, in the Description column, clear the check box for this location.
• To discard the changes you have made and include all the available records in the order, click Reset.
5 Click Continue and proceed with order placing.
1 Start placing an order.
2 On the first page of the order process, select to order from ZIP Radius Count Report.
3 Specify all the other options on the page and click Continue with Order.
Breakdown of records by ZIP codes within each radial location is displayed.
The number of records for each location and ZIP code is displayed in the #Records/Keycodes columns.
4 Select one of the options above the table:
• Random Nth. Use this option if you want to get random selection of records when you reduce the number of records for a radial location or a ZIP code.
• Stop Count by Distance. Use this option if you want to get records closest to the location center when you reduce the number of records for a radial location or a ZIP code.
5 (Optional) To reduce the number of records to the same amount for all selections, in the Dimension list select the type of selections (primary or secondary) you are interested in, and in the Quantity text box enter the number of records you want to order. Click Apply.
You can adjust the results produced by the Auto-fill feature manually.
6 Specify the number of records you want to order from primary selections (radial locations) or secondary selections (ZIP codes).
• To cut back records for a primary or secondary selection, enter the number of records you want to order from this selection in the appropriate text box.
You can cut back records for a selection only on one level—primary or secondary. When you reduce the number of record, the links on the other level become inactive.
• To discard the changes you have made and include all the available records in the order, click Reset to Original.
• To discard the changes made to the specific selection, click the arrow sign next to it.
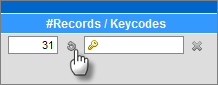
• To set the number of records to be included in the order to zero for all selections, click All Zero.
7 (Optional) If you want keycode information to be included in the order output file and indicate records that come from the current location or ZIP code, enter a keycode in the corresponding text box. If you enter the keycode for the primary selection, keycodes for the rest of the secondary selections are auto-filled.
To remove the keycode, click the cross sign next to it.
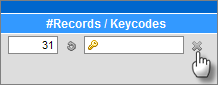
Instead of reducing the number of records via the Alesco Data interface, you can also upload the Nthed selections using the MS Excel. For more information, see Upload Nthing. Both methods lead to the same number of records. Using the MS Excel document however, is more convenient for the counts with the large number of the selection options.
8 Click Submit and proceed with order placing.
1 Start placing an order.
2 On the first page of the order process, select to order from Radius Band Report.
3 Specify all the other options on the page and click Continue with Order.
Breakdown of records by radius bands within each radial location is displayed. Radius bands are arranged by their proximity to the location center (the band boundaries in miles are shown in the Radius Bands column).
The number of records for each location and radius band is displayed in the #Records/Keycodes columns.
4 Select one of the options above the table:
• Random Nth. Use this option if you want to get random selection of records when you reduce the number of records for a radial location or a radius band.
• Stop Count by Distance. Use this option if you want to get records closest to the location center when you reduce the number of records for a radial location or a radius band.
5 (Optional) To reduce the number of records to the same amount for all selections, in the Dimension list select the type of selections (primary or secondary) you are interested in, and in the Quantity text box enter the number of records you want to order. Click Apply.
You can adjust the results produced by the Auto-fill feature manually.
6 Specify the number of records you want to order from primary selections (radial locations) or secondary selections (radius bands).
• To cut back records for a primary or secondary selection, enter the number of records you want to order from this selection in the corresponding text box.
You can cut back records for a selection only on one level—primary or secondary. When you reduce the number of record, the links on the other level become inactive.
• To discard the changes you have made and include all the available records in the order, click Reset to Original.
• To discard the changes made to the specific selection, click the arrow sign next to it.
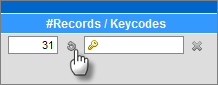
• To set the number of records to be included in the order to zero for all selections, click All Zero.
7 (Optional) If you want keycode information to be included in the order output file and indicate records that come from the current location or radius band, enter a Keycode in the corresponding text box. If you enter the keycode for the primary selection, keycodes for the rest of the secondary selections are auto-filled.
To remove the keycode, click the cross sign next to it.
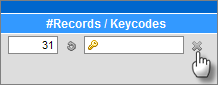
Instead of reducing the number of records via the Alesco Data interface, you can also upload the Nthed selections using the MS Excel. For more information, see Upload Nthing. Both methods lead to the same number of records. Using the MS Excel document however, is more convenient for the counts with the large number of the selection options.
8 Click Submit and proceed with order placing.